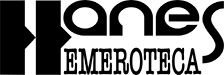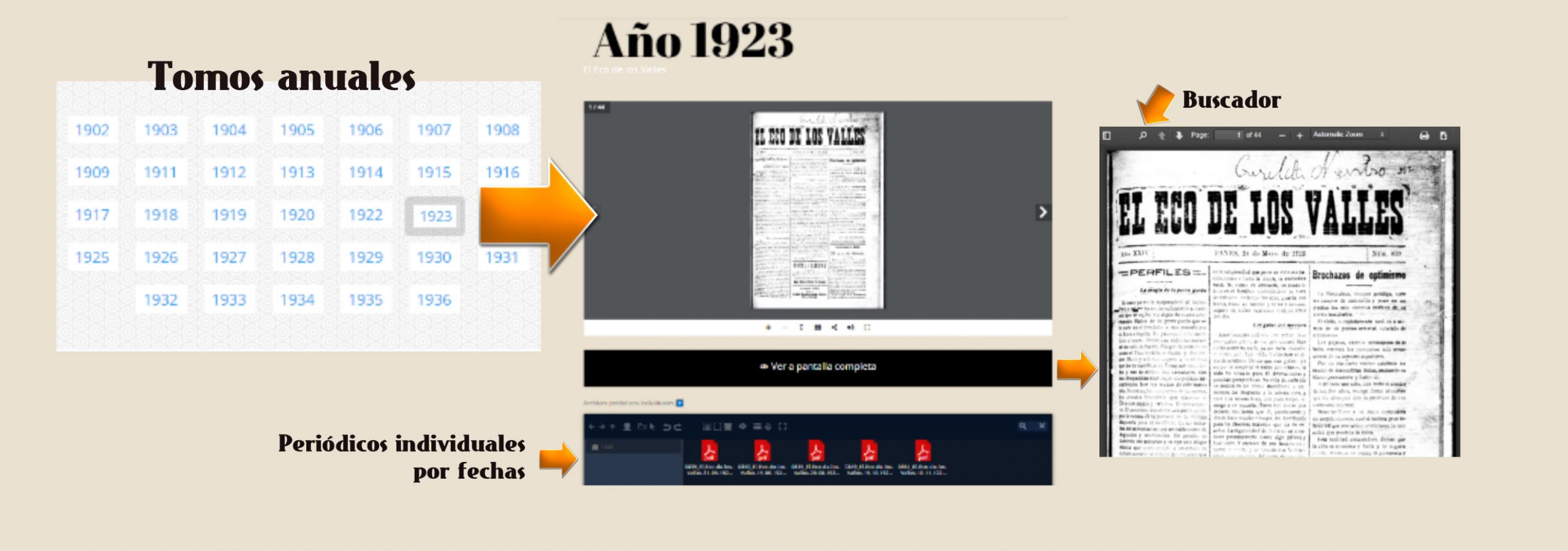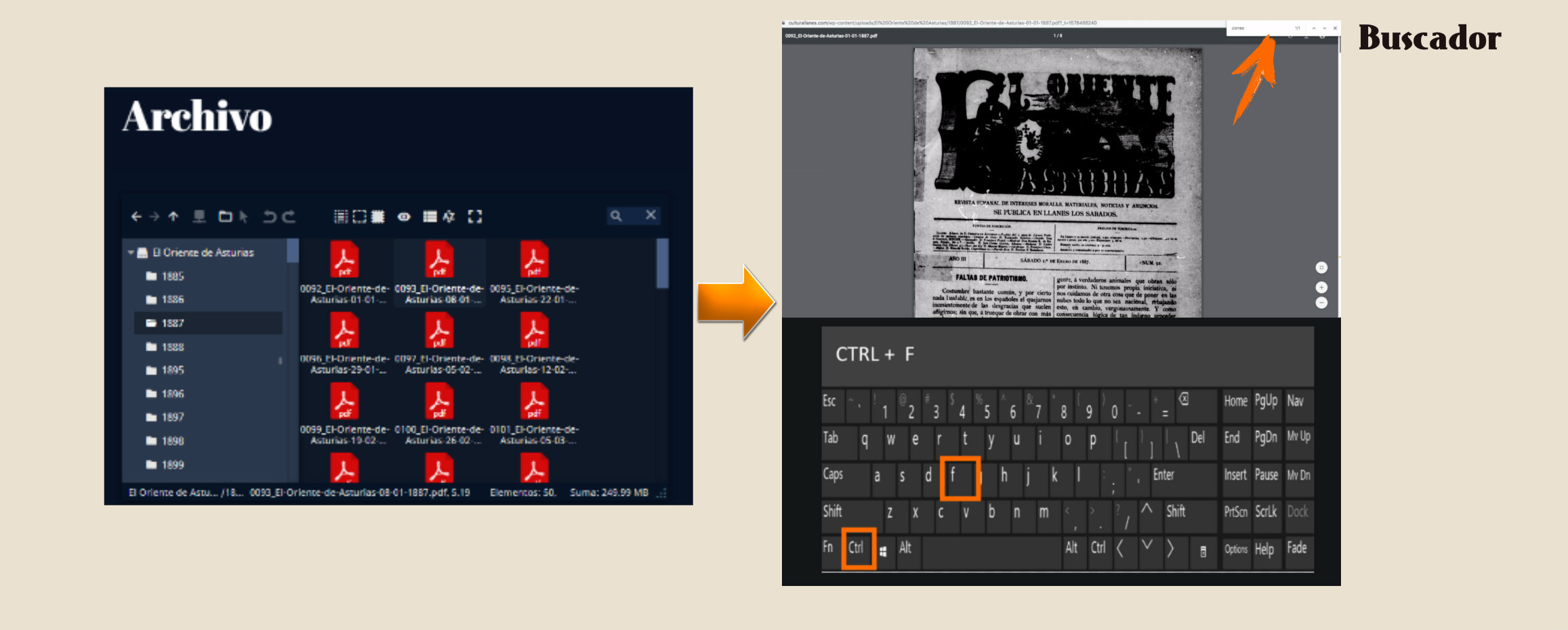INFORMACIÓN DE INTERÉS:
USO, DUDAS Y PREGUNTAS FRECUENTES
La digitalización del Oriente de Asturias (1885-2014), El Eco de los Valles (1902.1936) y El Pueblo (1907-1936) tiene como objetivo la consulta y difusión pública a través de Internet del patrimonio de Llanes
«Archivo» (PDF de mayor calidad para su lectura específica).
Es muy sencillo: en el menú de la izquierda buscamos el año y a la derecha se nos mostrarán todos los periódicos individuales en formato pdf.
¿Los archivos PDF no se abren automáticamente?
Si los PDF se descargan, en lugar de abrirse automáticamente, seguramente tengas habilitada esta función en tu navegador.
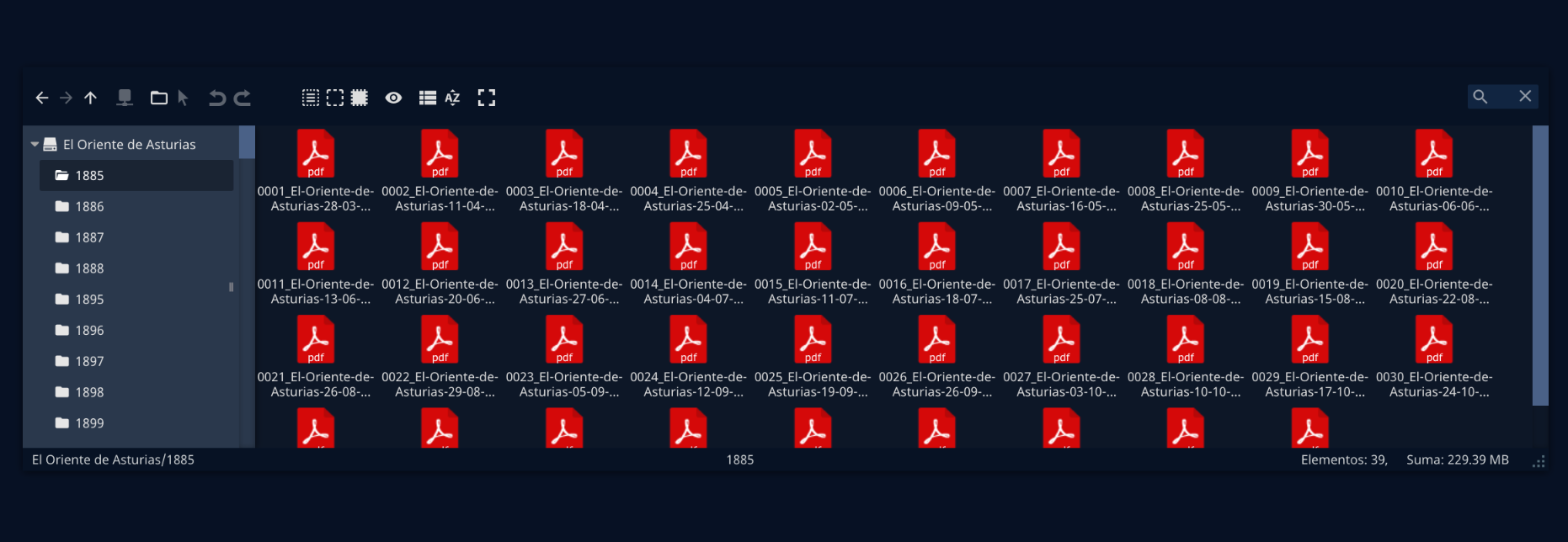
1º –Visualiza archivos PDF en Chrome
Por lo general, para abrir archivos PDF automáticamente en Chrome, solo tienes que hacer clic en el archivo que quieras ver. Si los PDF se descargan en lugar de abrirse automáticamente en el navegador, el visor de PDFs de Chrome podría estar desactivado.
Abrir PDFs en Chrome
- Abre Chrome en tu ordenador.
- Arriba a la derecha, haz clic en Más
Configuración.
- En la parte inferior, haz clic en Configuración avanzada.
- En «Privacidad y seguridad», haz clic en Configuración del sitio web.
- Cerca de la parte inferior de la pantalla, haz clic en Documentos PDF.
- Desactiva la opción Descargar archivos PDF en lugar de abrirlos automáticamente en Chrome.
A partir de ahora, Chrome abrirá los archivos PDF automáticamente cuando hagas clic en ellos.
2º – Visualiza archivos PDF en Firefox
- Haz clic en el botón de menú , en Complementos y selecciona Plugins.
- Selecciona tu plugin PDF.
- En el menú desplegable, selecciona Activar siempre.
3º – Visualiza archivos PDF en Móvil
Busca una aplicación para abrir PDF. La más utilizada es Adobe Acrobat Reader.
¿Cómo habilitar el buscador de palabras clave en cualquier navegador?
Todos los navegadores cuentan con un buscador de palabras incorporado. Se activa mediante una combinación de letras: ‘Control’ + ‘F’. Lo único que hay que hacer es introducir el término que se está buscando en el localizador, y si está presente en la página se resaltará con un color.
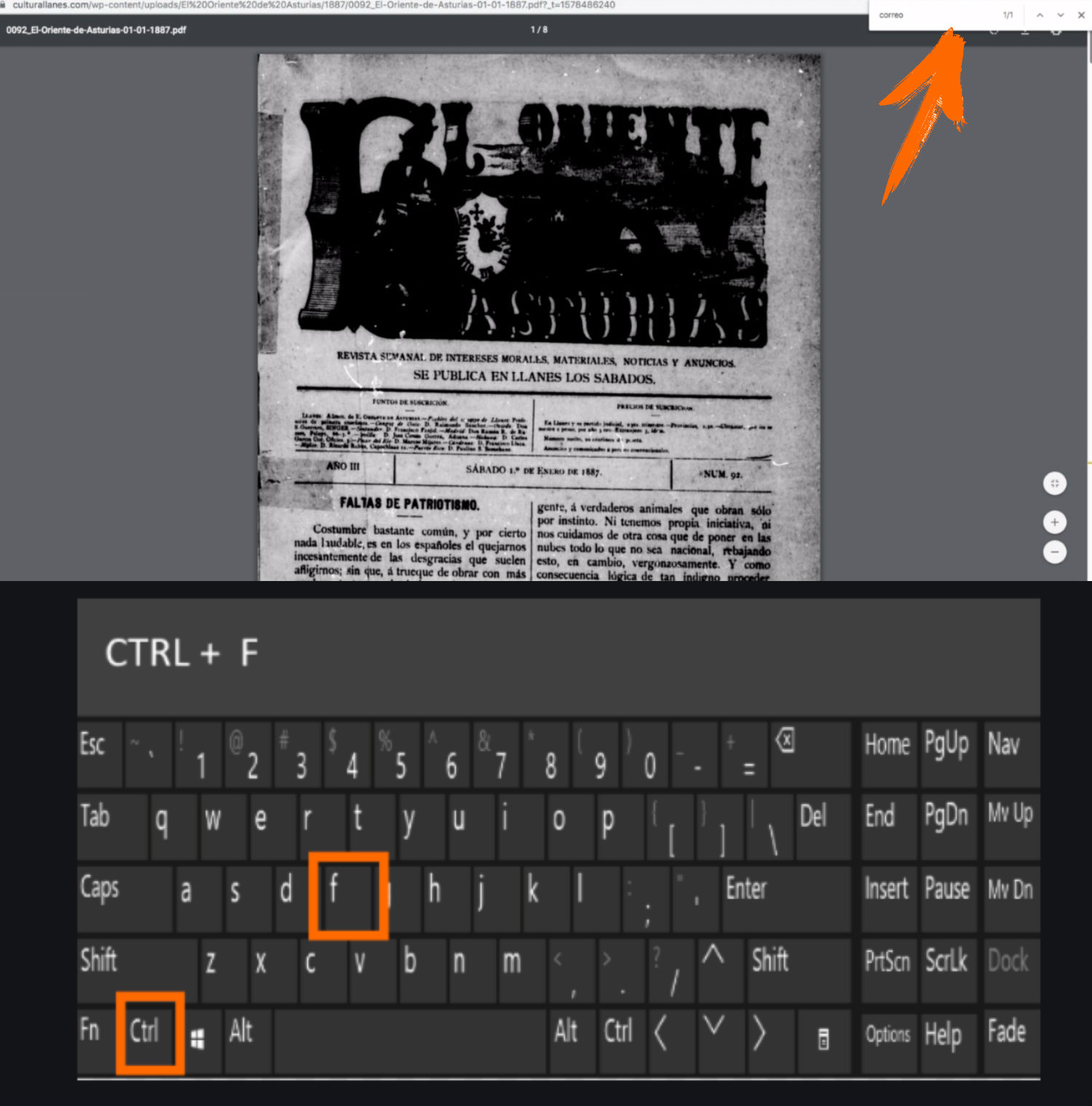
- Microsoft Explorer.
Al activar el buscador de palabras, éste aparece en la esquina superior izquierda. Si el término que se busca está presente, éste aparece resaltado en color azul.
- Google Chrome.
El buscador surge en la esquina superior derecha. Los resultados aparecen resaltados en color amarillo.
- Mozilla Firefox.
En este navegador el buscador aparece en la esquina inferior izquierda. Las palabras encontradas se resaltan en color rosa y verde.
- Safari.
El navegador de Apple tiene el buscador de palabras en la esquina superior derecha. Resalta los resultados en color amarillo.